Surveys in Salesforce: Learn about Salesforce Surveys with us. Customer satisfaction is the primary goal of any business, regardless of size, as they are the foundation of any enterprise. Any interaction with a client is an opportunity to find out about any problems they may be having and address them; a survey is a great approach to ask questions.
You need to know what your consumers think of your service to be able to provide them with the best customer experience.

Salesforce has unveiled a new feature that lets businesses design slick surveys with an easy-to-use editor and save the survey results inside your organization. Businesses can utilize this information in the future to provide consumers with experiences that are more intuitive, relevant, and predictive than ever before. Let’s look at how to set up, personalize, and use a Salesforce survey. Your organization should enable surveys, but before you can do so, you must embed the Salesforce community, which is accessible to the public.
Table of Contents
ToggleCreate Surveys in Salesforce
We will learn how to build surveys in Salesforce in both the Lightning and Classic editions in this Salesforce lesson.
The tool that enables businesses to design and distribute personalized surveys to their partners, staff, and clients is a survey. These questionnaires can compile information, solicit comments, and gauge client satisfaction.

A straightforward drag-and-drop interface may be used to build surveys, and they can be sent by emails, links, and placed into portals and websites. It is possible to write and review survey responses automatically.
You’ve come to the correct place if you’re looking to learn how to generate surveys in Salesforce. In this post, we’ll walk through creating surveys in Salesforce Lightning and Salesforce Classic.
Types of Surveys in Salesforce
Salesforce offers a range of survey formats that can be utilized to gather diverse kinds of input and information. The primary survey types in Salesforce are:
- Customer satisfaction surveys are used to determine how satisfied consumers are with particular goods or services or to gauge how satisfied they are overall with a company’s name and image.
- Event Feedback Surveys: Following an event, such as a trade fair, these surveys are utilized to get input from viewers and businesses.
- Market research surveys are intended to gather information on consumer preferences, rival manufacturers, and market trends that could affect a company’s strategy or decision-making.
- Employee Engagement Surveys: These surveys measure motivation, engagement, and satisfaction among employees.
- Net Promoter Score: By asking respondents if they would recommend a product or service to others, net promoter score surveys determine how loyal a client is.
This has taught us about the different kinds of surveys available in Salesforce. Let’s now proceed to the creation of a survey in Salesforce. We’ll look at both the Salesforce Lightning and Salesforce Classic salesforce experiences.
Create Survey in Salesforce Lightning
Here, we’re using Salesforce Lightning to create a survey. The following steps will teach you how to construct a survey in Salesforce Lightning:
1: Open the Salesforce Lightning account and log in first. Navigate to the gear symbol (⚙️). The Setup and Service Setup choices are located beneath the gear icon. Here, we are choosing the Setup menu item.

2: Following the Setup option’s click. Fill out the Quick Find Box with the Survey. As you can see, the survey option is located at the top of the feature settings. Select the Survey Settings option.

3: The surveys page opens after selecting Survey Settings. As we can see, there is a label for surveys next to a toggle button that, when clicked, turns the button from disabled to enabled.
This is enabled so that surveys can be created and distributed to respondents. Email templates and sample surveys are added to our organization when enabled.
The experience cloud site and survey owners can communicate responses after the survey button has been enabled. Turn on the survey’s button so that respondents may be managed.

4: Next, open the App Launcher and type the survey into the search bar. The surveys tab should then appear. On the surveys tab, click.

5: The surveys can be accessed by clicking on them, and you can observe that both have already been made by visiting the recently viewed page of the survey. On the page for creating a new survey, there is a New option in the right corner. Press the “New” button.

6: The dialogue box for the new survey opens after pressing the new button. Enter Salesforce USA services as the survey name. Next, select the option to create a survey template by checking the box and pressing the “Continue” button.

7: The Salesforce USA support page opens after selecting the “Continue” option. As you can see, branding is included along with two selection pages. Select the branding menu item.
Upon selecting the branding option, I may modify the background picture by clicking on the uploaded files. We can also alter the image’s opacity and blurriness.

9: Select the Pages option here. Two default pages appear: welcome and thank you for initiating the survey creation process. Select the “Welcome” tab. The welcome message text box appears for us to enter.
The newly created page opens up once you click “Add Page.” First, enter the page name and indicate that it is a product-related page. Next, click the “Add Question” button to choose the kind of question you want to make.
In this case, we select the multiple-selection option that gives rise to a multiple-choice query.

10: Here, we will provide the name of the Salesforce USA Product page, followed by an entry field for the query and a multi-choice answer. Click the “Add Page” option again to access the new page. First, build a page named USA Product Rating, indicating that it relates to ratings. Next, click the “Add Question” button to choose the question you want to create. We are currently developing a rating page where users can assign a good or terrible rating to our product.

11: We now want to add logic for that and add a question, which would be a little sentence, after building the rating page. Select the short text option now. Click the display logic option after selecting the short text option. A text box will open; write us about any issues you had with our Salesforce USA services. The question display logic dialogue box opens after selecting the display logic option. Once every need has been satisfied, choose the question, operators, and response. After clicking on the save logic option, the above question will appear if the user chooses a response that is less than or equal to 3.

12: The activate your survey dialogue box will appear after you click the activate button, activating your survey to be sent to respondents. The inability to update the activated survey version means that once our survey is activated, it cannot be changed.
If the message on the screen is readable, click the “got it” button. The success message appears at the top of the screen after selecting the Got it button. Salesforce USA services were enabled for the survey.

How To Use Salesforce To Send A Survey
Salesforce survey gives users the ability to design intricate surveys within your Salesforce organization with an easy-to-use editor. Customers of the Sales or Service Cloud can use this functionality to get 300 survey replies before making any extra purchases.
Needed To Send The Salesforce Survey

Step 1: Create a community and set up the community domain name.


- The community must be activated after it has been set up or created using any template. If the sole purpose of designing it is to use a survey to gather feedback, it can be left blank.
- Type “survey” into the setup option’s search box, select “Survey Setting,” and then select “Enable Survey in Salesforce.”

- Next, choose a community from where the Survey will create links that are accessible to the public.
- If a user cannot see a Survey object, make a permission set, grant the user access to the Survey object, and assign the user to the Survey object.

Step 2: The constructed survey can be added to the Dashboard as it appears on the Home tab, if necessary.

Introduction To Salesforce Survey Data Model
Once the Admin generates a Survey, it can be used by any user or client. A survey Invitation needs to be made, whose URL will be given to the Customer. These produced links can be delivered directly to the Customer or automated to be provided via Flow Process Builder or Workflow.

Aside from the Salesforce Survey, users can construct and map the response to Standard and Custom Objects and follow up on the Critical response using several applications available in the Salesforce exchange. This blog post will go over a few of the Salesforce AppExchange applications later on.
How to Use Survey Builder to Create Surveys
Step 1: Select the New button by going to the Survey item.

Give your survey a name.

Send your consumer a welcome note.

Include all of the question types—list, short text, long text, etc.—for which feedback will be obtained.

After creating the feedback form, proceed to the last page and write the user a note of gratitude.
The invitation link can be provided straight to the consumer by using the Get Invitation function.

Send Email: The survey will be sent via email using pre-made email templates that include the survey question in the email invitation.
Choose the kind of recipient.

Invites to surveys can only be delivered to users, contacts, and leads.
The item that is connected to the process can be used to choose recipients.
Choose the invitation’s parameters.
Press the “Save” button.
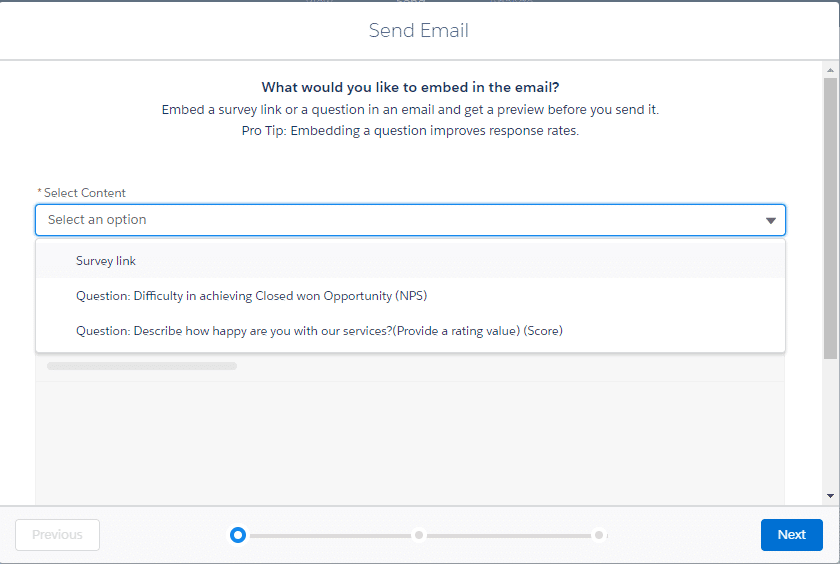
Conclusion
However you look at it, it’s a sensible option to integrate your survey forms with Salesforce — not only to improve the customer experience but also to optimize internal operations in line with best practices. Try one of the techniques above to make your Salesforce surveys better and more successful.
Salesforce surveys are an effective tool for bettering your products and services, getting to know your consumers, and accelerating business expansion.
You can convert client input into meaningful insights that boost customer satisfaction, loyalty, and, ultimately, revenue by utilizing the customization, distribution, and integration features of Salesforce Surveys. Start doing surveys and paying attention to your customers, and you’ll see your business grow.




