Salesforce Export to Excel: Salesforce is a titan in customer relationship management (CRM), giving companies powerful tools to handle leads, contacts, opportunities, and more. Exporting data to Excel for further in-depth analysis and reporting is one of the core functions that consumers adore. This extensive guide delves into the nuances of Salesforce export to Excel, reviewing its numerous approaches, best practices, and potential problems.

Millions of customers utilize Salesforce, a multipurpose and highly adaptable CRM platform, to handle intricate company operations and increase the efficiency of teams that deal with sales, customer support, marketing, and other departments.
Sometimes, working with data in Excel worksheets is far better and more accessible than in the native user interface of a cloud app. Microsoft Excel is a spreadsheet tool that is familiar and comfortable for many people globally.
Large data sets from Salesforce might be complex to export to Excel worksheets since you require external tools or built-in functionality to export data in the Excel format.
Table of Contents
ToggleData Loaders for Salesforce: Salesforce Export to Excel
The primary and most common method is to export data using data loaders. With the help of these tools, you may export CSV files containing data from Salesforce to Excel, edit the files in Excel, and then import the updated CSV files back into Salesforce. These data loaders are widely available online, with many free versions. Another option is to use the first-party, native Salesforce data loader, which you can access after installing it on your computer.
But third-party data loaders—like the Skyvia Salesforce data loader, for instance—can be more reliable than Salesforce’s built-in features. For example, Skyvia is a cloud-based solution, so you don’t need to download it on your computer or laptop.
You only need a web browser to use it and set up minimal configuration for safe data import and export as CSV files.
For example, we need to export Contact and Account objects from Salesforce as CSV files for Excel. To accomplish this, we construct an export package in Skyvia, choosing a target type of CSV, a Salesforce connection, and the necessary items from Salesforce.

Next, we click Run to launch a package and build to build one. The information is acquired.
Benefits of data loaders include:
- Supporting bulk data updates in a single session;
- Support for the actions of insert, upsert, update, and delete;
- Extracting cross-object data to a single file;
- Comprehensive details on the rows that were successfully modified or failed to import or export;
- It is an easy-to-use interface; no prior training is needed.
Cons of data loaders:
- Only CSV files may be used for data import/export;
- Restrictions on unrestricted use;
- Configuring the first step of an upload.
This worldwide method of obtaining Salesforce data can benefit people and businesses. Data loaders with simple interfaces need less effort and little configuration. Salesforce data loaders facilitate many forms of operations, including bulk data updates. You also receive a report detailing which rows were successfully exported or changed and which failed after each package run.
Excel Original Interface: Salesforce Export to Excel
For Microsoft Office Professional Edition users, importing data from Salesforce into Excel using the original Excel interface is ideal. Unlike with data loaders, you do not need to employ intermediary CSV files in this instance, where the data are shown immediately in the Excel user interface.
Open a blank Excel spreadsheet, select the Data tab, and then select Get Data → From Online Services → From Salesforce Objects to export data.

Choose to sign in to Salesforce by connecting to the Production or Custom environment from the open window.

After logging into Salesforce, choose the items in the Navigator window you wish to export to Excel. Click the Select multiple objects check box to export more than one object. You may view a table preview on the right. To export data to an Excel worksheet, click Load. The appropriate data were downloaded and shown in the picture below because we had picked two objects: the attachment and the account.

Advantages of the original interface:
- One-stop shop;
- There’s no need to look for outside tools;
- Export data directly without the need for intermediary CSV files.
Drawbacks of the initial interface:
- The cost of a single-user license is high;
- There is no way to import updated data back into the source.
Techniques for Excel report exporting from Salesforce
There are various approaches to consider when exporting Salesforce reports to Excel.
- Manually export
- Schedule export
- Salesforce API
Manually export: Export reports to Excel manually: You can manually export Salesforce reports to Excel using this built-in feature. Both structured reports and raw data can be exported as Excel files.
A user must have the “Export Reports” permission to export reports from Salesforce. The ability for a user to export a report in the Excel or CSV file formats is controlled by the Export Reports permission.
How to use Lightning Experience’s Salesforce report export to Excel
1. Select the tab for reports.

The report you wish to export should open.
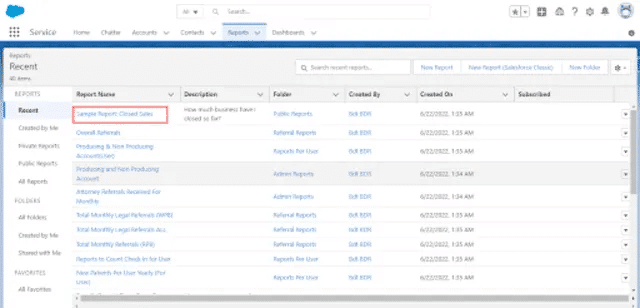
On the right side of your Salesforce report, click the Edit drop-down option and choose Export.
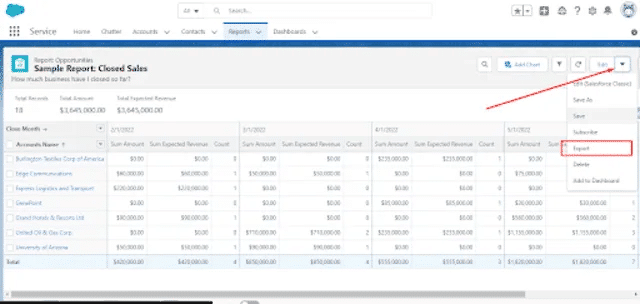
Decide on the Excel export format for the Salesforce report.
- The only Excel file that may be exported from Formatted Report is an XLSX file.
- Details Only can be exported as CSV or an XLSX or XLS file.

Click Export
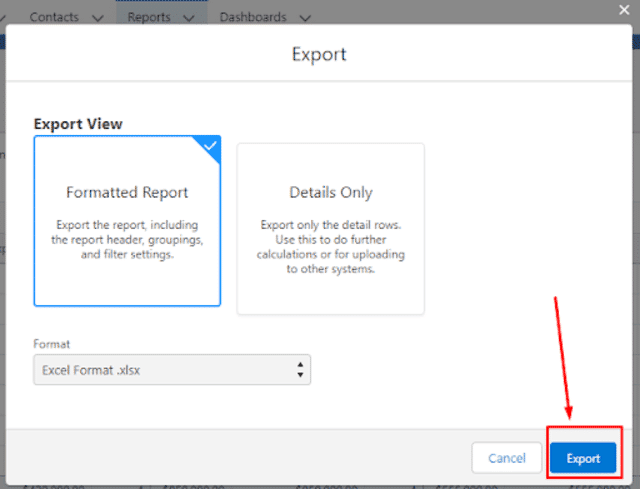
You can view your Salesforce reports by downloading an Excel file to your smartphone.
Select the Reports tab in Salesforce Classic
To begin the process of exporting a Salesforce report.

Open the report you want to export

Reports in Salesforce Classic lack an export button and exporting format options. All you have to do is click Printable View.

Your device will download the file containing your Salesforce report.
Schedule export
This is how custom reporting is done. Specific data entities can have their exports to Google Sheets or Excel automated. You cannot plan the export of Salesforce reports to Excel with Salesforce.
We must exercise caution while exporting Salesforce data via the Excel Connector to avoid errors. Coupler.io simplifies converting Salesforce data to Excel and prevents further difficulties.
Salesforce API
The Salesforce REST API is another choice for exporting Salesforce reports to Excel.
This is a sophisticated method, and using the Salesforce API to extract data might require coding knowledge. To withdraw data, we need you to build a code.
What Are Salesforce to Excel Export Limits?
- For Details Only reports in the XLS or CSV formats, there is no restriction on the number of rows and columns.
- For Formatted Reports or Details Only in XLSX format, there are up to 100,000 rows and 100 columns.
- A maximum of 2,000 rows can be included in joined reports.
- Historical trending reports are not exportable.
- A maximum of five reports may be exported simultaneously.
In conclusion
Salesforce export to Excel gives companies access to insightful information and flexible data analysis. By comprehending the subtleties involved in this procedure, adherence to recommended standards, and mitigating possible drawbacks, enterprises can fully utilize Salesforce’s capabilities to facilitate well-informed decision-making and accomplish commercial triumph.
Accept the possibilities of data-driven excellence using the Salesforce export to Excel feature.




