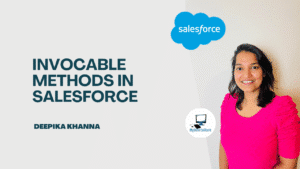In this blog post, we will learn about Salesforce Account Teams. Salesforce is forever-evolving system that never fails to bring out latest features in the new updates. Anyone who has been using Salesforce for a very long time will be quite familiar with Account Teams and how to use it. But this feature was not much used as it was avoided by most of the Salesforce operators. This was due to some limiting factors such as its inaptitude to create customized fields for team members or to access Workflows, Validation, or Apex Triggers.
All the above-mentioned points were all valid until the Salesforce Winder ’20 was released a few weeks back. After the update, Accounts Team feature got a major and obviously much needed breakthrough. I think we can now consider it as a first-class project of Salesforce. All the upgrades in this section were to be highlighted in the Winter ’20 Admin Maintenance Exam but it was abandoned due to COVID-19. Therefore, today we are going to focus on some of the Best ways to use Salesforce Account Teams after the improvement.
Table of Contents
ToggleWhat is meant by an Account Team?
As the name suggests, it is merely a group of members/users working on a specific account. All the users are allotted a particular role or service that they need to complete for the success of their account. Account Teams makes it easier to share information and reporting the senior members regarding the progress of your project. You can easily manage that which person is working on an account and also view the list of all the team members.
When to use Account Teams?
No doubt that Account Teams is highly useful, especially after the Winter ’20 update. But at the end it is upto you that whether your Org needs it or not. You can enable it by searching it in the Setup box. The following few points will help to make up your mind and how can you make the appropriate use of Salesforce Account Teams,
- When you have a greater number of people in your Org who need to select groups of accounts
- If the organisation is about to surpass the criteria-based sharing limit and you still want to add more users (limit for Account object is 50)
- If the Account owners wish to grant ‘one-off’ record access to individual team members. You can click on “Add Team Members” for the same.
- When there is need of reporting on Accounts and their related Account Team Members, you can easily view all the members in a related list
Key Features of Account Teams
Process Builder
You can now automate the process of the creating new processes and functions in the Account Team. In other words, you can add a New Account into the existing one along with the accounts that already matches with the desired criteria. This option will come in handy when you need to consider a large number of accounts.
Data Loader
This has become my favourite feature after the upgrade that allows to change the various aspects of Account Team Members such as adding or removing members using the Data Loader. You can get it done by filling all the details such as Account ID, User ID, Team Member Role, Account Access Level, Contact Access Level, Opportunity Access Level, and Case Access Level.
Bonus Tips
- There can only be a single default account team per user that can be entered by the user under My Settings > Advanced User Details
- Make sure that each member of the account team is provided with a Unique ID for each separate account. This ID can be further used for managing bulk updates.
- There is provision of adding custom fields for ‘Start Date’ as well as ‘End Date’ to report for any Account Team Member.
- With the new update, Workflows now contains Account Team Member object. This will benefit the user as now you can directly apply it from there.
- Account Team works with the partnership of Org-Wide Defaults (OWD) and Sharing Rules, thus only can be used to add access, not to remove access.
Check our previous post here: https://mytutorialrack.com/salesforce-service-cloud-certification/