Table of Contents
ToggleHow to Share Reports in Salesforce Lightning?
In today’s digital age, effective data sharing is crucial for businesses to make informed decisions. Salesforce Lightning provides a powerful platform for managing and analyzing reports, enabling users to gain valuable insights.
In this post, we will learn how to share a report in Salesforce Lighting and Classic mode.
One important feature of Salesforce Lightning is the ability to share reports with specific groups, users, or even entire roles within an organization. In this post, we will walk you through the simple steps to share reports using Salesforce Lightning.
Step 1: Accessing the Reports Section
To begin, navigate to the Salesforce Lightning interface and locate the “Reports” tab. Once you’re in the Reports section, you will see a list of reports that you have created or have access to.

Step 2: Sharing Reports via Folders
Contrary to what you might expect, sharing individual reports is not done directly. Instead, you need to share a folder that contains the desired report(s). Click on the “All Folders” option on the left-hand side to view the available folders. In this example, we have a folder named ” Einstein Bot Reports.”

Step 3: Sharing Options
Once you’ve selected the folder you want to share, click the downward arrow on the right side of the folder name and choose the “Share” option. This will open up the sharing settings for the selected folder.

Step 4: Sharing with Users
You have several sharing options to choose from. The first option is to share directly with individual users. To share with specific users, you can either type their names or click the search icon to browse through the available users.
For instance, if you want to share with a user, select the name and click “Share.” Now, both you and the user will have access to the report.

Step 5: Setting Access Levels
Once you have chosen the users you want to share the report with, you can define their access levels. Salesforce Lightning offers different access levels to suit your requirements.
You can grant “View” access, allowing users to view the report without making any changes. Alternatively, you can provide “Edit” access, enabling users to modify the report as needed.
If you want to give someone full control over the report, you can assign them the “Manage” access level.

Step 6: Sharing with Roles and Subordinates
In addition to sharing reports with individual users, Salesforce Lightning allows you to share reports with roles and their subordinates. This is particularly useful when you have a role hierarchy set up within your organization.
By sharing a report with a role and its subordinates, you can ensure that all relevant team members have access to the report. This promotes collaboration and empowers users at different levels of the organization to make data-driven decisions.
Step 7: Sharing with Public Groups
Salesforce Lightning also provides the option to share reports with public groups. Public groups are predefined groups of users within your Salesforce organization.
If you have created specific public groups, you can select the “Public Groups” option and choose the appropriate group from the dropdown menu. This allows all members of the selected public group to access the shared report.
Step 8: Finalizing and Confirming Sharing
Once you have set the desired access levels and selected the relevant users, roles, or public groups, click “Done” to confirm the sharing settings. You have now successfully shared your reports in Salesforce Lightning.
How to Share Reports in Salesforce Classic?
To share a Reports folder in Salesforce Classic, you need to have the necessary permissions. Here’s how you can share a Reports folder:

- Log in to your Salesforce org and switch to Classic UI
- Navigate to the Reports tab or click on the “+” and search for “Reports” to access the Reports tab.

- In the Reports tab, locate the folder you want to share and hover over to the right of the folder and you will see a pin button and a share link.
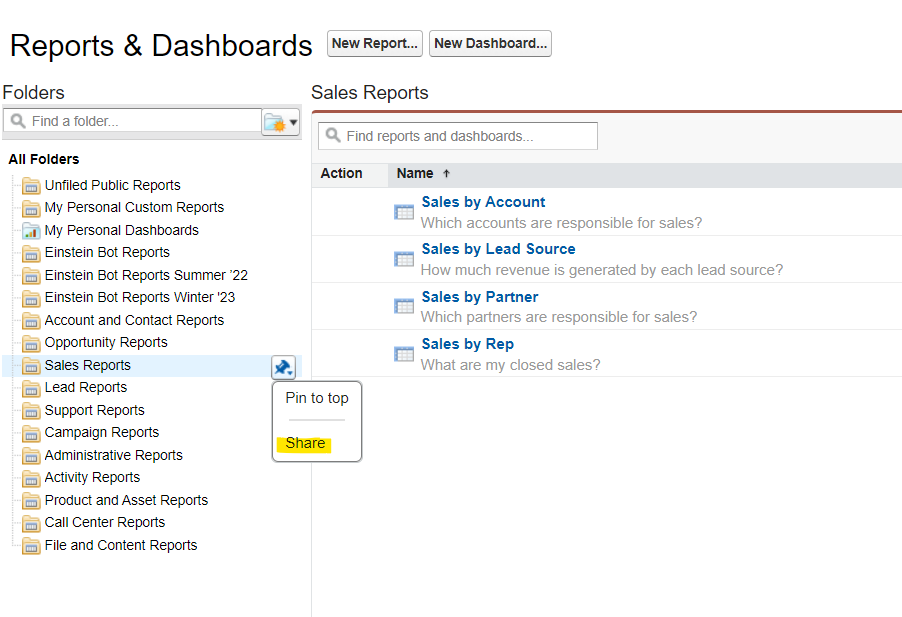
- Click on the “Share”. This will open the sharing settings for the folder. You will see options to share the Report folder with users, Roles, Roles and Subordinates, and Public Groups.

- In the sharing settings, you can specify the access level for different users or groups. There are three levels of access:
- Viewer: Users can view reports within the folder but cannot modify or delete them.
- Editor: Users can view and edit reports within the folder.
- Manager: Users have full control over the folder and its contents, including the ability to delete reports.

Conclusion
Sharing reports in Salesforce Lightning or Salesforce Classic is a straightforward process that empowers you to collaborate and distribute valuable insights across your organization.
By following the simple steps outlined in this post, you can easily share reports with specific users, roles, subordinates, or even public groups.
Salesforce Lightning’s robust sharing capabilities enable efficient data sharing and foster a culture of informed decision-making.
So, go ahead and leverage the power of Salesforce Lightning to seamlessly share reports and drive your organization’s success.
Salesforce Platform App Builder Certification Course



