Table of Contents
ToggleWhat are Dynamic Actions in Salesforce ?
Supercharge your Salesforce experience with the game-changing capabilities of Salesforce Dynamic Actions. In Salesforce, Dynamic Actions are a feature introduced in the Lightning Experience that allows you to configure and display different actions on a record page based on certain criteria or conditions.
It enables you to present relevant actions to users dynamically, depending on the data or record being viewed.
With Dynamic Actions, you can define multiple actions and determine when each action should be visible. This helps streamline the user experience by only showing relevant actions at different stages of a business process, reducing clutter and improving productivity.
Important Key Points about Dynamic Actions
- Visibility Control: You can specify conditions for when an action should be displayed on a record page. These conditions can be based on field values, record types, profiles, and other criteria.
- Action Types: Dynamic Actions support various types of actions, such as standard Salesforce actions (like Create a Record, Update a Record, Log a Call), custom actions, and quick actions.
- Action Groups: Actions can be organized into groups, allowing you to group related actions together. You can define different groups of actions for different stages or scenarios.
- Compact Layouts: Dynamic Actions are typically displayed in the compact layout of a record page, providing a streamlined and intuitive interface.
- Mobile Support: Dynamic Actions are also available in Salesforce mobile apps, allowing users to access relevant actions on their mobile devices.
- Lightning App Builder: You can configure Dynamic Actions using the Lightning App Builder, which provides a visual interface for designing and customizing record pages.
By using Dynamic Actions, you can tailor the actions available to users based on their specific needs and streamline the sales or business processes within Salesforce, leading to improved user productivity and a more efficient user experience.
How to Enable Dynamic Actions in Salesforce ?
To enable Dynamic Actions in Salesforce, follow these steps:
- Open the record page you want to enable Dynamic Actions for in the Lightning App Builder. Go to Record Page -> Click Gear Icon -> Click Edit Page

- In the Highlights Panel properties pane, look for the “Upgrade Now” button. Click on it to enable Dynamic Actions for that specific record page.

- After clicking “Upgrade Now,” you have two options:
a. Migrate: If you already have actions configured on the record page, you can step through the migration assistant. This will help migrate your existing actions to Dynamic Actions.
b. Start from Scratch: If you prefer to start fresh, you can begin configuring new actions using Dynamic Actions.
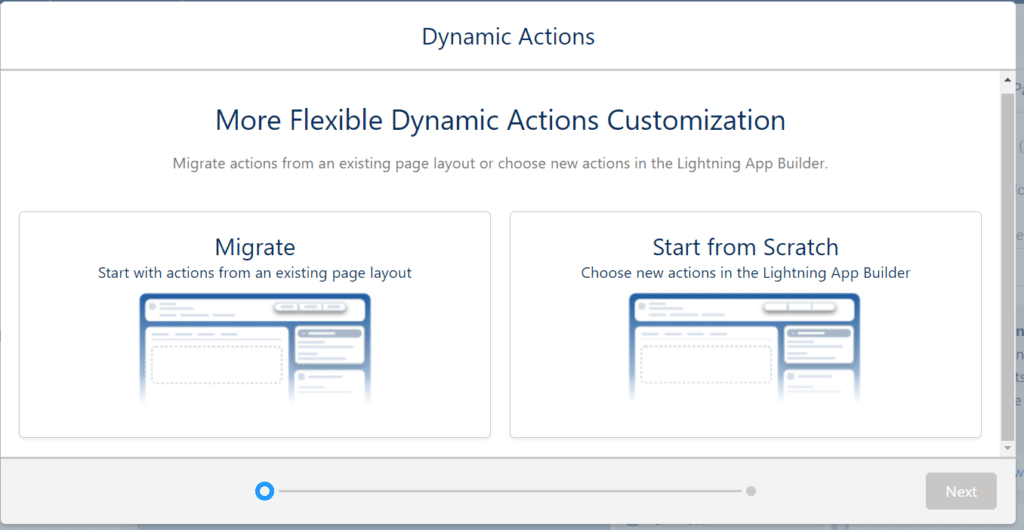
- Follow the instructions provided by the migration assistant or proceed to configure new actions based on your chosen option.
- Keep in mind that enabling Dynamic Actions applies only to the record page you’re currently working on in the Lightning App Builder.
By following these steps, you can enable Dynamic Actions for the specific record page and begin leveraging the benefits of this feature to streamline the actions and improve the user experience.
Dynamic actions with help of an Example
Let’s say we have an Opportunity object in Salesforce to track sales opportunities, and you want to configure Dynamic Actions to streamline the sales process based on the opportunity stage.
Let’s assume you have different stages for your sales opportunities: Prospecting, Qualification, Needs Analysis and others.
- For the “Prospecting” stage, you may want to provide the actions: “Send Survey” , “Schedule Appointment” and “Log a Call” to reach out to potential leads.
- For the “Qualification” stage, you may want to display the actions: “Printable View”, “Sharing” and “Clone” to move the opportunity forward.
- For the “Needs Analysis” stage, you may want to show the actions: “Change Owner”
- For the “Closed-Won” stage, you may want to present the actions: “Post” and “New Event” to finalize the sale.
Set visibility conditions:
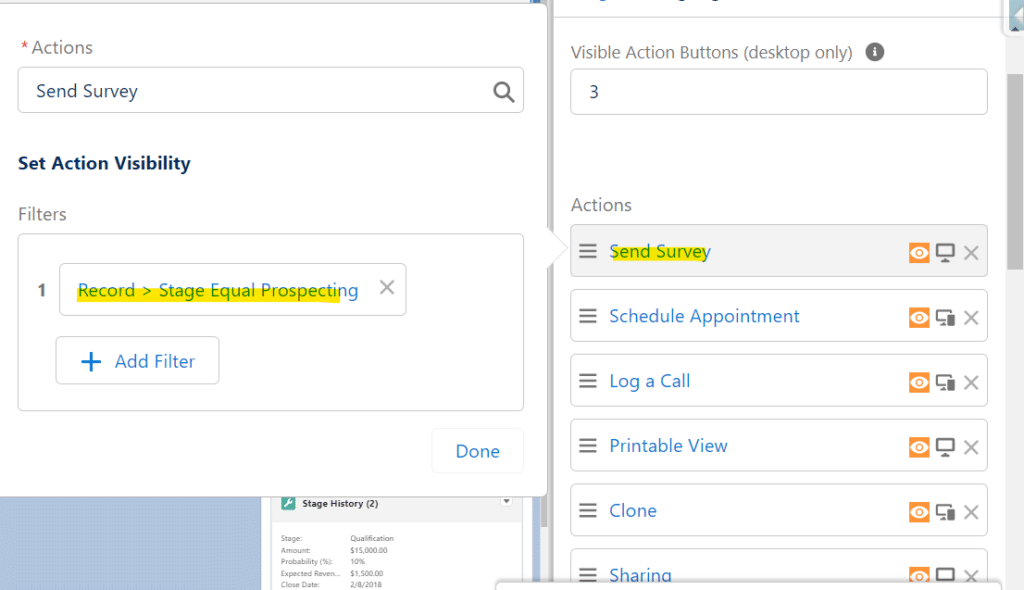
Set visibility conditions:
- For each action, you can define visibility conditions based on the opportunity stage field.
- For example, you can set the visibility condition for the “Schedule Appointment” action to only display when the opportunity stage is “Prospecting.”
- Similarly, you can set visibility conditions for other actions based on the corresponding opportunity stages as shown in the image above.
Save and test:
- Save your changes in the Lightning App Builder.
- Test the Dynamic Actions by navigating to an Opportunity record with a specific stage. Repeat the process for other stages.
- You should see the relevant actions based on the opportunity stage, providing a streamlined and efficient user experience.

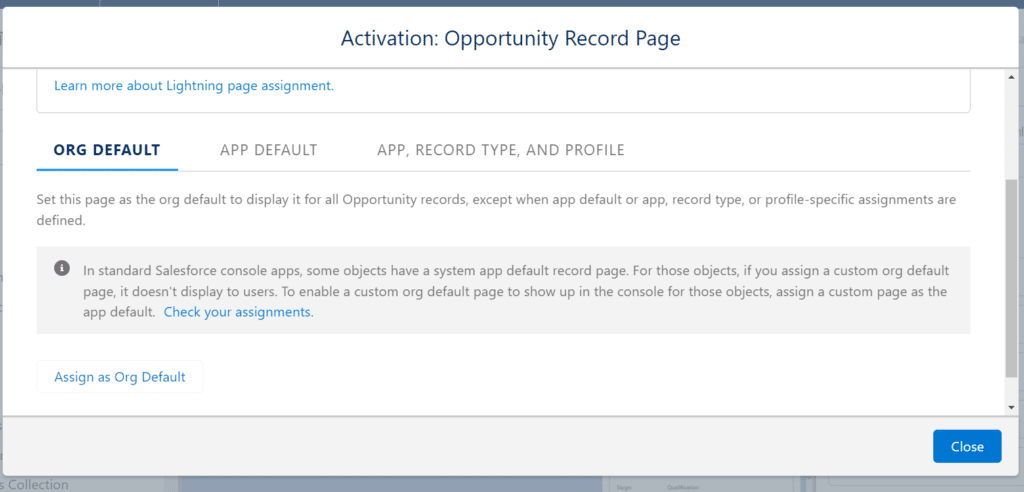
Once you have activated the page, you can go to an opportunity record and based on the stage of the opportunity stage, you will see respective actions on the page.
For Qualification Stage you see actions like “Printable View” , “Sharing” and “Clone”

For Prospecting Stage you will see actions like “Schedule Appointment” and “Log a Call”

For Needs Analysis Stage you will see actions like “Change Owner”

In this example, the Dynamic Actions feature allows you to display different actions based on the opportunity stage, presenting only the necessary actions at each stage of the sales process. This helps sales representatives focus on the relevant tasks and improves productivity by eliminating unnecessary actions cluttering the interface.
Remember, the specific actions and conditions will depend on your business requirements and the objects involved. You can customize Dynamic Actions according to your specific use cases to optimize the user experience in Salesforce.
How to Disable Dynamic Actions ?
If you want to disable Dynamic Actions in Salesforce, a simple workaround is to remove the Highlights Panel from the Lightning page layout and add a new one.
By doing this, you will be prompted again to “Upgrade to Dynamic Actions”. However, if you choose not to upgrade, the page layout’s default action buttons will be used instead. This allows you to revert to the traditional action buttons without the dynamic behavior of Dynamic Actions.
Salesforce Platform App Builder Course



